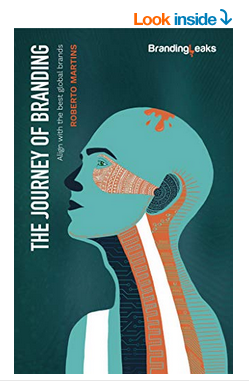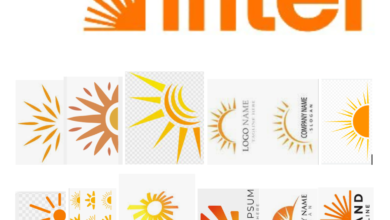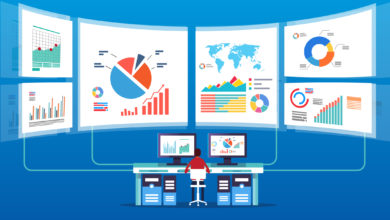[ad_1]
Customizing your Brandfolder creates a seamless experience for the employees, external partners, and media contacts you share it with. Customization also reinforces your brand standards. Regardless of who’s viewing your Brandfolder, or why, customization is a great way to build out your Brandfolder to make it look and feel like a natural extension of your brand.
Luckily, customization is really easy! Today, we’re sharing three powerful ways you can customize your Brandfolder. Custom Themes, Sections, and Branded Login give you more control over the appearance and function of your Brandfolder. Consider it less of Brandfolder and more of your brand.
As always, please reach out to hello@brandfolder.com if you have any questions about customization, or if you would like to turn any of these features on!
Customize Your Brandfolder Theme
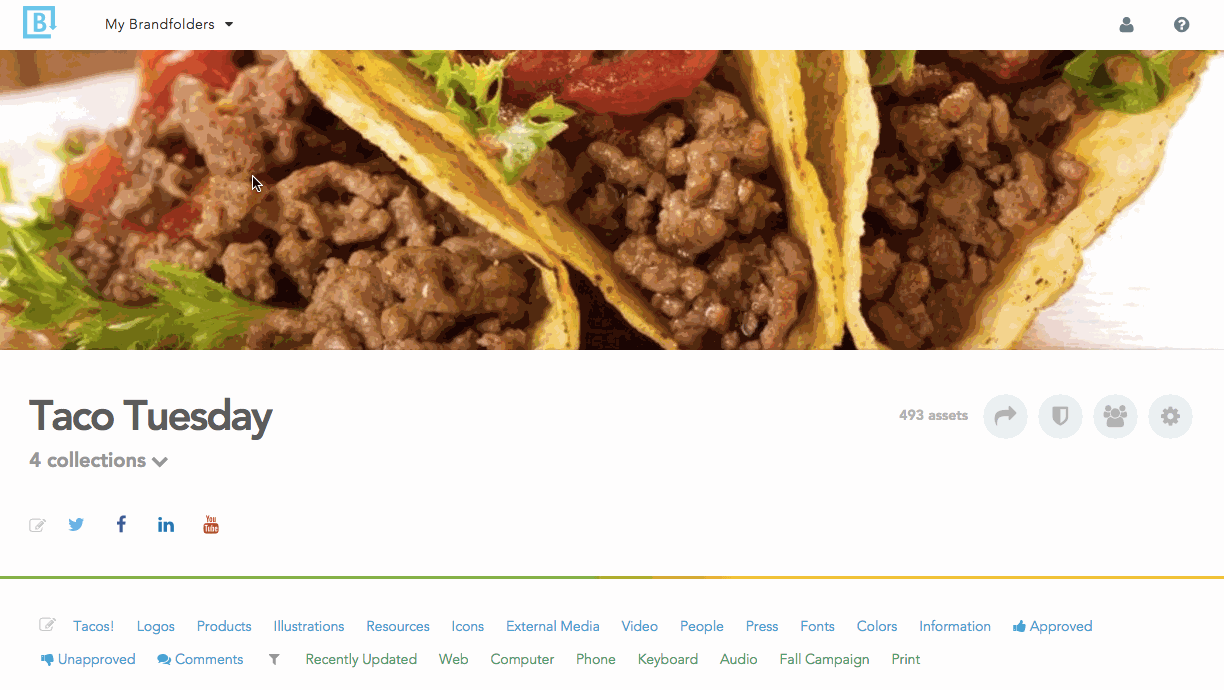
In addition to the intuitive, minimalist platform you love, Custom Themes allows you to distinguish your Brandfolder with your own colors, logo, site link, and header image. To add a header image to the top of your enhanced or enterprise Brandfolder, simply click on the gear icon in the top right corner of your Brandfolder and select “basic settings.” Then, upload your desired image into the header image. We recommend using an image that’s 1920 x 480 pixels.
Voila! Your header image will appear.
Your new theme won’t be complete without a customized color bar, which is the horizontal line just below your brand’s social links. Once you upload at least two colors to your Brandfolder, the first two will automatically render as a left-to-right gradient color bar.
We’re also excited to share one of our newest features with you. Now you can now swap out the top left Brandfolder logo with your company logo, link that logo back to your site, and adjust the header bar at the very top of your page! Sound good? Here’s how to get started.
First, let us know that you want to turn this advanced custom feature on (and we’ll tell you how you can do it for free!). Then, head to your organizations page. You can do this by hovering over “My Brandfolders” and clicking on your Organization. From there click on the gear icon on the far right and then “Basic Settings.” From the “Customize Header Logo” tab you can upload your logo and a URL of where you’d like it to link to. Lastly, this icon will also render as your new favicon. Now you have a personalized header that is professional, polished, and on brand.

Customize Your Brandfolder Sections
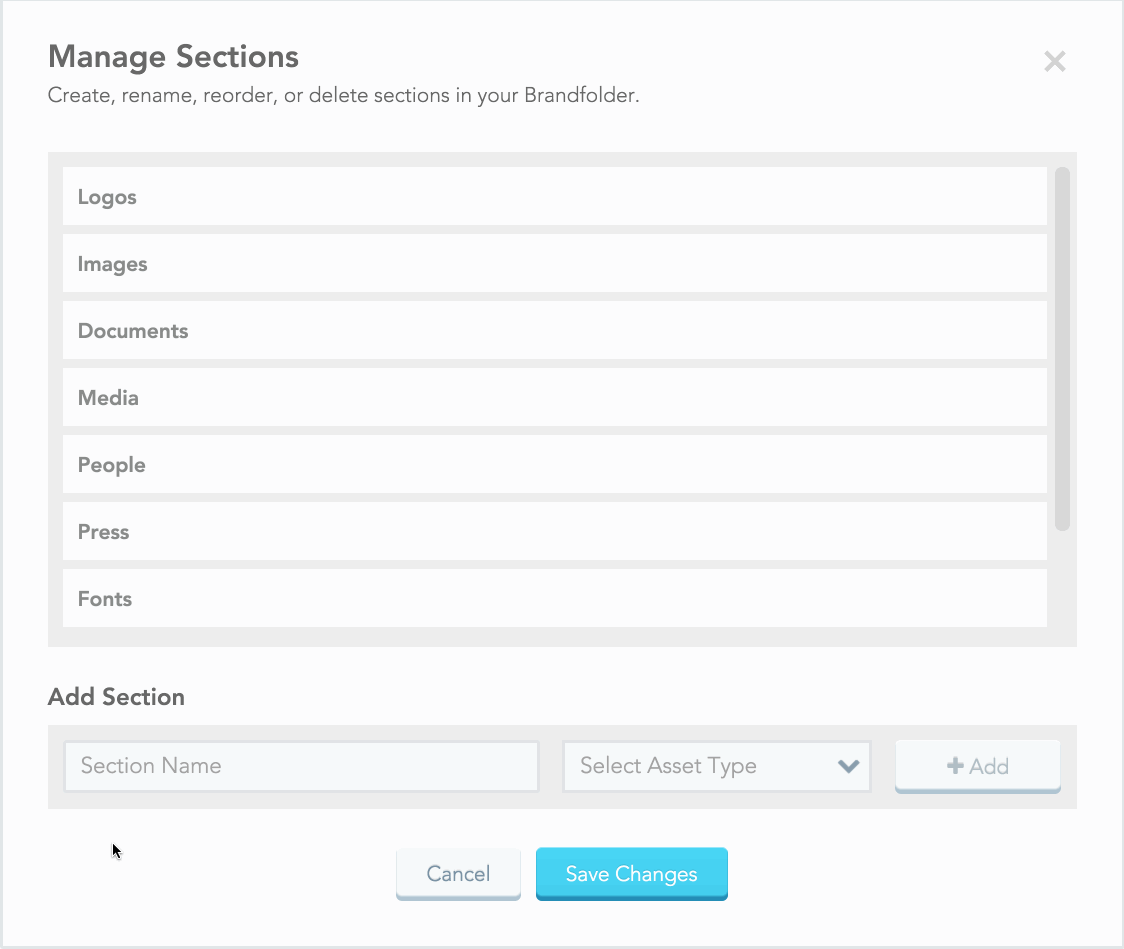
With Custom Sections, your brand assets will live in refined categories that make sense to you and your brand. This enterprise-only feature allows you to organize your brand assets however you wish, meaning you can add, rename, reorder and delete any section, at any time.
From sales sheets to product images, your brand-specific categorization will make your Brandfolder easier than ever to navigate.
For more information on how to organize your assets into sections, read more in our knowledge base.
Customize Your Brandfolder Login Page
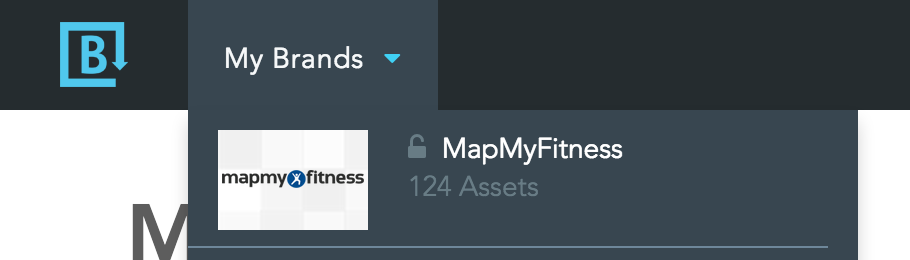
To customize Branded Login, just make sure your private Brandfolder has a header image enabled. Guests will then be greeted with a secure branded login page that helps them confidently retrieve the assets they need.
You can also change your card image — the image displayed when viewing your Brandfolder from the My Brands page, or from the Brands dropdown menu.
Your Brandfolder’s card view will automatically default to the first asset in your Brandfolder. To change it, select Basic Settings under the gear icon in the top right corner of your Brandfolder.
To learn more about how to update your Brandfolder’s theme, visit the Custom Themes article in our knowledge base.
More About Brandfolder Customization
Got questions? Contact hello@brandfolder.com for answers or to have any of these features turned on in your account.
Source link